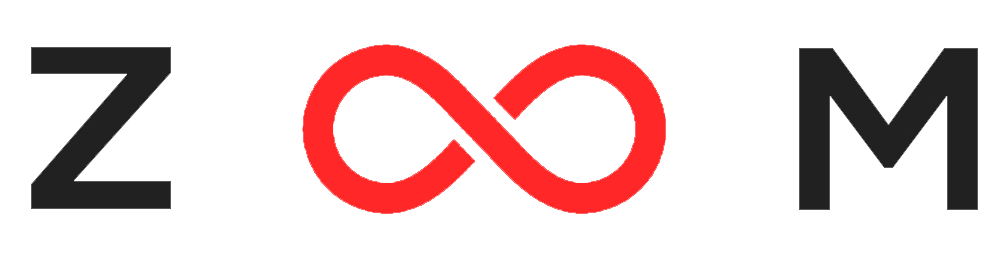После того, как система видеонаблюдения (или одна отдельная камера) установлена и настроена, то остается последний штрих, а именно добавление в свой смартфон для удалённого контроля за объектом. В первую очередь нам потребуется мобильное приложение. Если вы ещё не скачали его, то сделать это можно здесь. Процесс установки мобильного приложения ничем не отличается от установки любых других приложений, поэтому отдельно рассматривать его не будем.
После того, как приложение установлено, необходимо следовать следующей инструкции:
Обязательно даём доступ приложению к тем функциям, к которым оно запрашивает:

Регистрироваться в сервисе не нужно. Ничего не вводим и жмём на оранжевую кнопку.
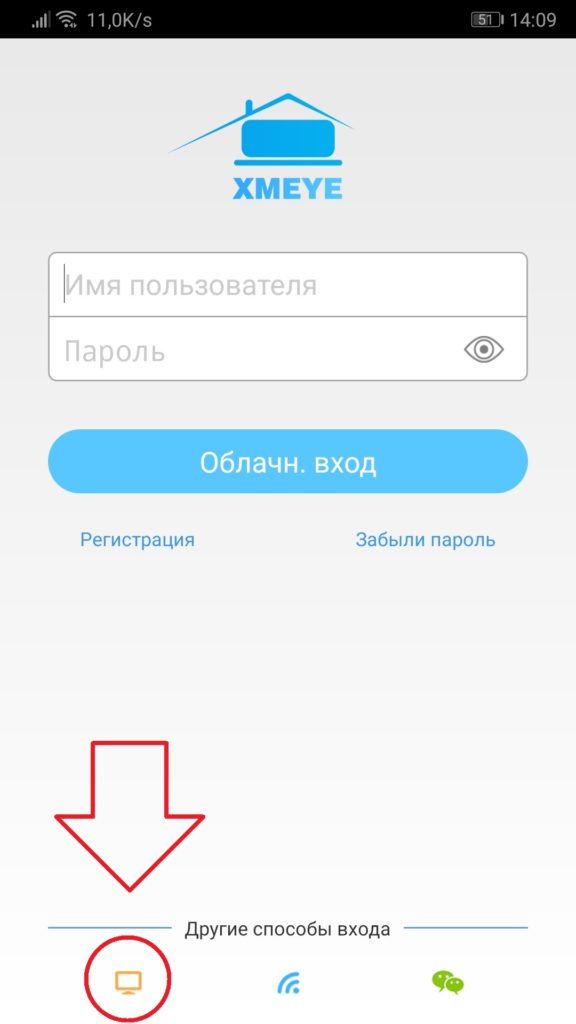
Далее мы видим пустой список. Добавляем камеру, используя соответствующую кнопку.

Если вам предоставили серийный номер от видеорегистратора или камеры, то необходимо его ввести и нажать кнопку «ОК», если серийного номера у вас нет, то необходимо подключиться к wi-fi роутеру, к которому подключена система видеонаблюдения и нажать «Поиск».

Теперь, когда устройство добавлено в приложение, можно начинать его использование. Для начала откроем один или несколько каналов:

Канал открыт. Теперь рассмотрим кнопки управления:
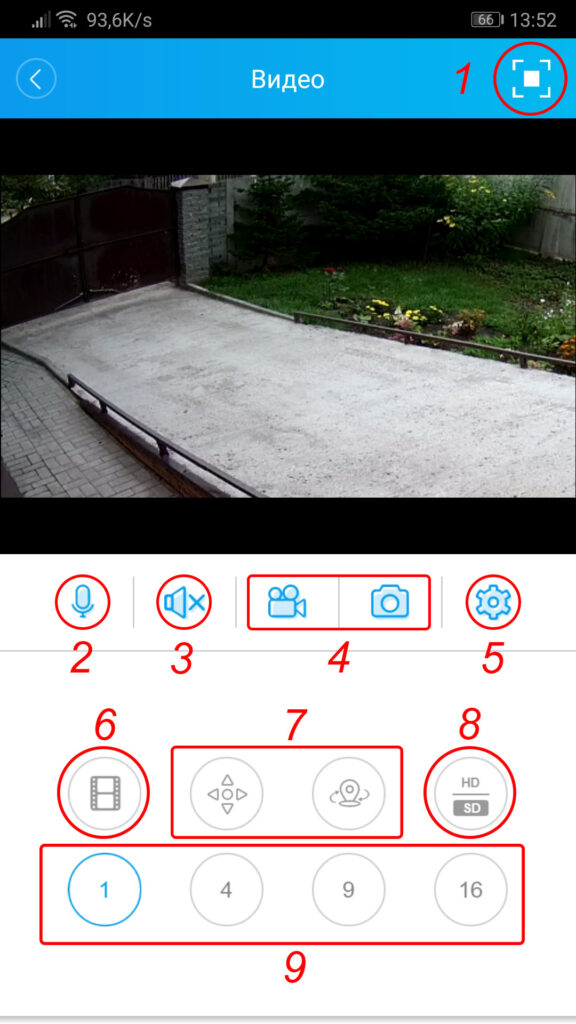
- Полноэкранный режим. Так же, если у вас включёна функция автоповорота на смартфоне, то достаточно просто повернуть устройство.
- Обратная связь. Если ваша камера оборудована динамиком, то вы сможете передавать голосовые сообщения через телефон, а те, кто стоят рядом с камерой услышат вас.
- Звук. При наличии микрофона в вашей системе видеонаблюдения можно слушать происходящее.
- Начать локальную запись\сделать снимок. Кнопки предназначены для сохранения текущего момента на ваш смартфон (на основную запись на жесткий диск не влияет).
- Войти в настройки регистратора (камеры). В данном меню можно изменить некоторые настройки. Например, перевернуть картинку или изменить время.
- Вход в хранилище. Данная кнопка открывает записи, которые хранятся на жестком диске или карте памяти (зависит от установленного оборудования). Позволяет посмотреть, что произошло в зоне действия камеры в прошлом.
- Управление поворотными механизмами камеры. Разумеется, эта функция будет работать только если у вас установлены управляемые камеры.
- Переключение качества просмотра. HD — основной поток, высокое качество. SD — дополнительный поток, низкое качество. Данная кнопка не влияет на качество записи на жесткий диск.